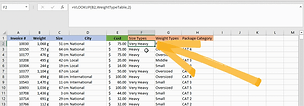6 Prix de livraison
Explication de la tâche .
Nous avons offert la livraison gratuite sur un tas de factures. 2713 pour être clair. Nous essayons de savoir quel est le montant que nous avons payé pour l'expédition.
Téléchargez le document et consultez le tableau de calcul des frais de port pour calculer le coût total de notre politique de livraison l'an dernier.

🌶 Défi épicé . 🌶
Bien que cet exercice soit réalisable avec de meilleures performances dans 4 colonnes. Pourriez-vous faire en sorte que toutes ces fonctions s'intègrent dans 1 fonction imbriquée massive à 4 recherches?

Comment faire.
Maintenant, c'est un enfer d'un exercice intimidant si vous essayez de le faire avec des instructions IF. Essayer de comprendre avec IF serait un énorme défi, mais ce serait possible. La fonction serait longue et très difficile à comprendre, mais cela pourrait être fait.
Logiquement, si quelque chose comme cela vous arrivait, il serait préférable d'aller sur le chemin des fonctions LOOKUP car elles vous permettent de trouver des informations situées dans une table.
Cet exercice comporte 4 tableaux pour vous aider à trouver le prix final.
Nous allons construire une fois de plus toutes les formules les unes après les autres et à la fin je partagerai la méthode pour toutes les combiner en une seule. Notez que pour cet exercice particulier, il vaut mieux que les performances les maintiennent toutes séparées.
Donc, nous allons d'abord utiliser des VLOOKUPS APPROXIMATIFS simples pour trouver leur taille et leur catégorie de poids.
Étant donné que VLOOKUP nécessite que vos données soient au format numérique et ascendant, voici à quoi vos tables doivent ressembler:

Maintenant que vos tables ont été modifiées pour répondre aux exigences de Vlookup - Vous pouvez maintenant aller de l'avant et commencer à le faire fonctionner!
L'ÉTAPE 1 de chaque RECHERCHEV consiste à:
NOMMEZ LES PLAGES
Pendant que vous y êtes, vous pouvez créer tous les noms requis pour cet exercice. & nbsp;
CECI EST UNE ÉTAPE CRITIQUE ET SAUTER IL FERA TOUT DANS CET EXERCICE ÉCHOUER
Voici les noms que j'utiliserai
WeightTypeTable - B19 à C21
SizeTypeTable - B14 à C16
CatIndexTable - B9 à D11
CatMatchRows - A9 à A11
CatMatchColls - B8 à D8
PriceIndexTable - B3 à F5
PriceMatchRows - A3 à A5
PriceMatchColls - B2 à F2
Et voici comment vous nommez le tout!
Sélectionnez la plage que vous voulez et allez en haut à gauche et tapez le nom de la table et appuyez sur ENTREE! Voici un gif pour vous aider:

Cela pourrait prendre du temps, mais cela finira par être inestimable dans la création des fonctions suivantes car cela nous permettra de construire rapidement les autres fonctions sans revenir à la feuille TABLEAU DE CALCUL DE L'EXPÉDITION. [removed]
Commençons donc avec les fonctions: & nbsp;
D'abord, les fonctions pour les types de poids sont:
=VLOOKUP(B2,WeightTypeTable,2)
Deuxièmement, la fonction pour les types de taille est: & nbsp;
=VLOOKUP(C2,SizeTypeTable,2)
Si vous prenez le temps de saisir ces formules dans F2 et G2, vous devriez maintenant avoir 2 colonnes capables de définir la taille et les types de poids

Génial!
Maintenant que vous disposez de ces informations, il sera possible de trouver la catégorie de package.
Pour celui-ci, vous aurez besoin d'un INDEX / MATCH car le tableau nécessite que les informations soient trouvées dans les colonnes supérieures et les lignes de gauche.
Nous devons exécuter 3 fonctions imbriquées les unes dans les autres
INDEX pour trouver les informations dans la ligne apt et la colonne apt
MATCH pour trouver la ligne Apt
MATCH pour trouver la colonne Apt
Voici à quoi cela ressemblerait:
=INDEX(CatIndexTable,MATCH(G2,CatMatchRows,0),MATCH(F2,CatMatchColls,0))
Remarquez comment nous avons utilisé tous les noms précédents

Nous nous rapprochons tellement de notre prix. Maintenant que nous avons la catégorie de package et les informations de localisation. Nous pouvons enfin produire notre fonction de recherche de coûts. & Nbsp;
Encore une fois, c'est une fonction INDEX / MATCH:
=INDEX(PriceIndexTable,MATCH(D2,PriceMatchRows,0),MATCH(H2,PriceMatchColls,0))
Voici à quoi cela ressemble dans Excel

HURRAY! C'EST FAIT, NOUS AVONS TROUVÉ TOUS LES PRIX. Excel est incroyable.
Pour le défi épicé
Cette dernière étape n'est pas nécessaire car laisser ces fonctions séparément réduira la charge de travail de votre document, mais si vous voulez voir comment vous pouvez combiner le tout en une seule fonction de recherche folle, voici un petit gif pour vous montrer: